Cara membuat Drop cap
Pertama, setelah anda buka tulisan anda di Micorosoft Word, maka pilihlah (blok) huruf pertama yang ingin anda jadikan Drop Cap. Pada contoh diatas huruf M menjadi huruf yang akan dibuat Drop Cap.
Kedua, setelah di blok selanjutnya masuk ke Tab Insert, kemudian pilih menu Drop Cap (tanda panah)
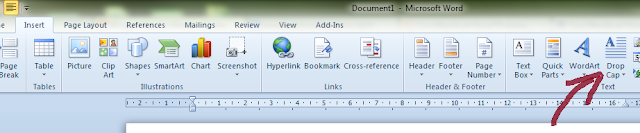
Menu Drop Cap
Ketiga, selanjuntnya anda tinggal memilih salah satu pilihan yang disediakan, antara lain None : tidak ada Drop Cap, Dropped : Drop Cap di Awal paragraph (seperti contoh diatas), In Margin : Drop Cap di awal Margin, dan Drop Cap Option : untuk pengaturan Drop Cap secara Detail.
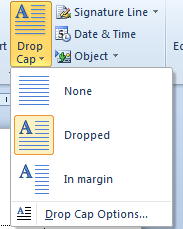
Drop Cap Menu
Selesai, Drop Cap anda sudah jadi, jika anda ingin mengatur lebih detail lagi mak pilih Drop Cap Option.
Drop Cap Option
- Position : untuk mengatur posisi drop cap
- Font : untuk memilih font yang digunakan untuk Drop Cap
- Line to Drop : Jumlah baris yang di drop (untuk ketinggian drop cap)
- Distance from text : Jarak antara tulisan utama dengan drop cap
Cara Membuat Columns
Fungsi columns pada microsoft office word berfungsi untuk membagi tulisan menjadi beberapa bagian sehingga dalam satu lembar kerja terdapat tulisan yang dibagi-bagi menjadi sebuah kolom. Cara membuat kolom pada ms word memang sangat mudah, akan tetapi untuk para pengguna baru akan menjadi sulit dan membingungkan. Untuk itu pada kesempatan ini Tutorial komputer akan berbagi tentang cara membuat kolom (columns) pada microsoft office word.
Pada dasarnya kolom pada microsoft word dalam tampilan default, hanya ditampilkan dalam satu kolom saja, akan tetapi dengan fitur Columns yang ditawarkan oleh microsoft office word anda bisa membuat artikel atau karya tulis menjadi beberapa kolom. Anda bisa membagi menjadi 2 kolom, 3 kolom, left kolom ataupun sesuai dengan keinginan anda. Untuk membuat sebuah tulisan dengan beberapa kolom ikuti langkah-langkah berikut:
Buka lembar kerja ms word anda yang sudah berisi artikel yang akan dibagi menjadi beberapa kolom
Blok tulisan yang akan di buat kolom. Anda bisa membuat kolom untuk satu paragraf saja atau semua tulisan yang ada dalam lembar kerja anda. jika anda ingin membuat kolom untuk semua tulisan yang ada pada lembar kerja anda, anda tingga klik CTRL+A untuk mem-blok semua tulisan, atau anda juga dapat menyeleksi sebagian saja.
Selanjutnya klik menu page layout, kemudia pilih menu columns pada group page setup.
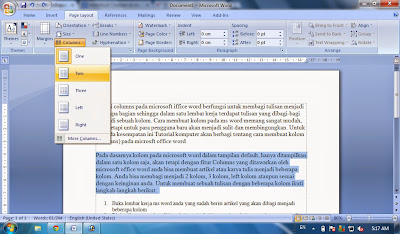
Pilih two untuk membagi menjadi 2 kolom, three untuk membagi menjadi 3 kolom, left untuk membagi kolom dengan ukuran lebih kecil dibagian kiri dan right unruk membagi kolom dengan ukuran lebih besar dibagian kanan.
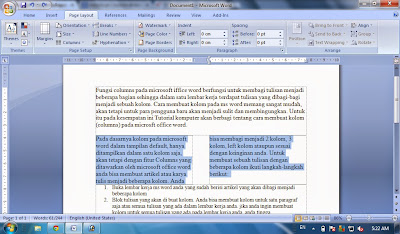
Untuk edit kolom yang sudah dibuat, ulangi langkah no. 3 dan pilih more columns
Edit kolom dengan sesuai dengan keinginan anda
Cara Membuat Header & Footer
Pada Menu Bar, pilih Insert lalu kamu akan melihat ada pilihan Header dan Footer. Header biasanya digunakan untuk menuliskan judul atau chapter dari buku pada setiap halaman. Footer biasanya digunakan untuk menempatkan nomor halaman atau page number dan catatan kaki.
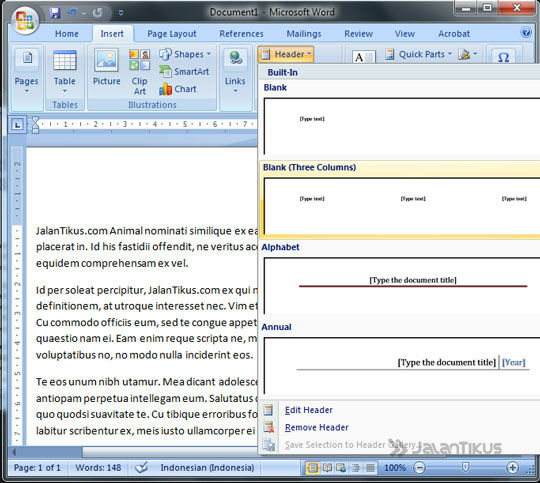
Pilih bentuk Header yang kamu inginkan.
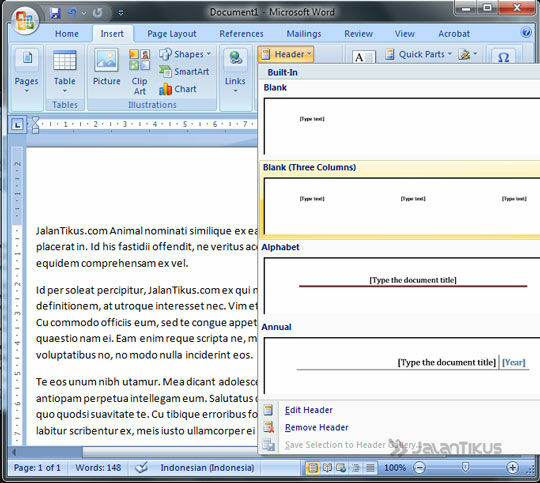
Jika kamu melihat bagian atas, kamu akan menemukan beberapa pilihan untuk isian Header seperti page number, picture, clip art, jarak antara Header dengan konten dan pilihan untuk tutup pengaturan Header.
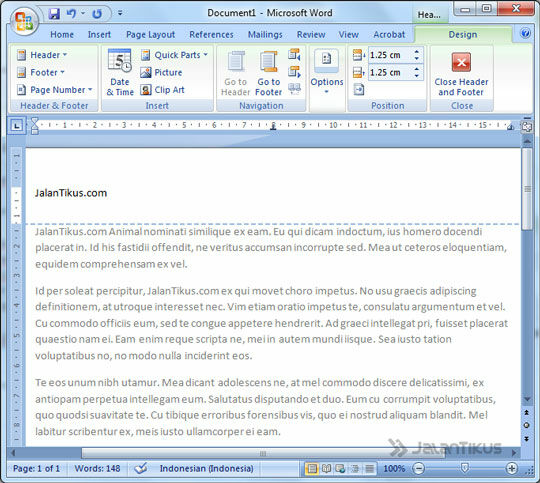
Pilih bentuk Footer yang kamu inginkan.
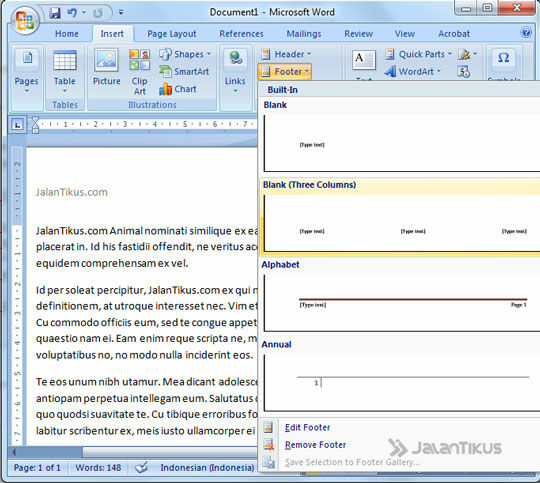
Sama seperti Header, pada Footer juga kamu akan mendapat beberapa pilihan untuk isian Footer pada bagian atas seperti page number, picture, clip art, jarak antara Footer dengan konten dan pilihan untuk tutup pengaturan Footer.
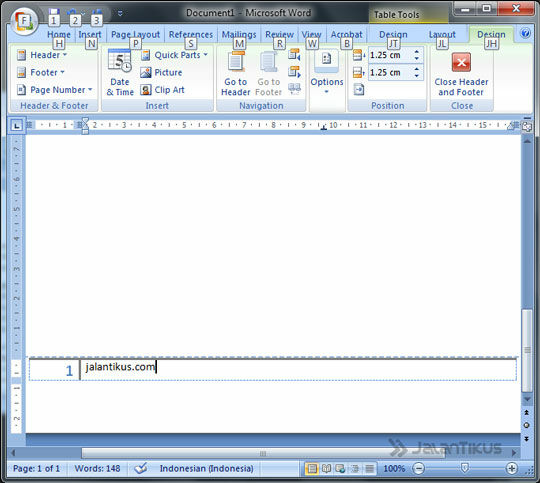
Cara Membuat Clip Art
1. Pertama buka aplikasi program Ms.Word dan ini adalah tampilan halaman pada Ms.Word
2. Lalu klik “Insert”
3. Lalu pilih dan klik “Clip Art”
4. Maka akan muncul tampilan halaman dari “Clip Art” disebelah pojok kanan
5. Kemudian klik “GO” pada tampilan halaman Clip Art, maka akan muncul gambar-gambar Clip Art
6. Pilih dan klik salah satu gambar yang anda sukai
7. Setelah itu gambar clip art yang anda pilih akan berada dihalaman lembar kerja
langkah-langkah membuat Clip Art pada Ms. Word telah selesai
Cara Membuat Watermark
1. Membuat Watermark Teks
Yang pertama pastilah anda wajib untuk menyiapkan dokumen yang akan diberikan watermark.
Pergi ke tab menu Page Layout → group Page Background → lalu klik pada Watermark

Pilih menu Watermark
Anda bisa langsung memilih gaya dari watermark yang sudah disiapkan oleh Microsoft Word. Tapi agar lebih menarik, kita modifikasi sendiri saja watermarknya, anda tinggal mengklik bagian Custom Watermark yang ditunjuk tanda panah.

Custom Watermark
Klik pada bagian Text watermark dahulu, dari kolom yang ada mulai dari Language hingga Layout, anda bisa mengubahnya sesuka hati. Aturlah sedemikian rupa agar watermark tampak lebih menarik. Jika sudah klik OK
Pilih Text Watermark
Gambar di bawah merupakan hasil dari pembuatan watermark yang baru saja dilakukan.
contoh dokumen yang sudah di beri watermark
2. Membuat Watermark Gambar
Untuk pembuatan watermark dengan latar gambar pada dokumen, lakukan langkah demi langkah pada tutorial Membuat Watermark Teks di atas nomor 1 sampai 3. Jika sudah, sekarang ganti memilih Picture watermark. Kemudian silahkan klik Select Picture untuk memilih gambar yang ingin anda gunakan untuk watermark. Jika gambar sudah terpilih, klik saja OK.

pilih Picture Watermark
Gambar berikut menunjukkan bahwa proses Membuat Watermark Gambar berhasil

Contoh watermark gambar yang telah dibuat
Demikian tips sederhana bagaimana cara membuat watermark di dokumen baik watermark teks maupun gambar, sehingga anda tahu dari kegunaan menu Watermark yang terdapat dalam microsoft office word.
Cara Membuat Page Border
Langkah Membuat Page Border di Office 2010
Buka aplikasi ms word dan buatlah sebuah lembar kerja baru dengan jenis kertas yang anda inginkan
Langkah selanjutnya silahkan anda buka menu Page Layout dan pilihlah menu Page Borders maka akan keluar tampilan seperti dibawah ini
Untuk membuat page border standard silahkan anda ikuti langkah berikut ini :
Pertama silahkan anda klik menu BOX dan silahkan pilih jenis borders yang akan anda gunakan pada kolom style
Kedua jika anda ingin merubah warna borders tersebut, silahkan anda pilih warna di bagian menu color.
Ketiga jika anda ingin merubah ukuran borders tersebut silahkan anda tentukan pada bagian menu Width, silahkan anda pilih ukuran sesuai dengan yang anda perlukan
Maka hasilnya akan menjadi seperti gambar di bawah ini
Jika anda ingin membuat border dengan gambar atau art, silahkan perhatikan langkah berikut ini :
Pertama, silahkan anda ikuti langkah no.3
Kedua, silahkan anda pilih menu atau kolo, art dan silahkan pilih jenis art yang anda gunakan

Maka hasilnya akan menjadi seperti dibawah ini
Cara Membuat Smart Art
a. Menyisipkan Grafik SmarArt dan Menambahkan Teks Kedalamnya
1. Pada tab Sisipkan, dalam grup Ilustrasi, klik SmartArt.
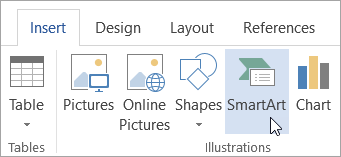
2. Dalam kotak dialog Pilih grafik SmartArt, klik tipe dan tata letak yang diinginkan.
3. Masukkan teks Anda dengan melakukan salah satu hal berikut ini:
4. Klik [Teks] di panel Teks, lalu ketikkan teks Anda.
5. Salin teks dari lokasi atau program lain, klik [Teks] di panel Teks, lalu tempelkan teks Anda.
Catatan:
- Jika panel Teks tidak terlihat, klik panah kontrol pada sisi kiri grafik SmartArt.
- Untuk menambahkan teks, seperti judul, pada posisi di dekat atau di atas grafik SmartArt, pada tab Sisipkan, dalam grup Teks, klik Kotak Teks untuk menyisipkan kotak teks. Jika hanya ingin menampilkan teks dalam kotak teks, klik kanan kotak teks, klik Format Bentuk atau Format Kotak Teks, lalu atur agar kotak teks tidak memiliki warna latar belakang dan batas.
6. Klik dalam kotak pada grafik SmartArt, lalu ketikkan teks. Untuk hasil terbaik, gunakan opsi ini setelah menambahkan semua kotak yang diinginkan.
Menambahkan atau menghapus bentuk dalam grafik SmartArt Anda
1. Klik grafik SmartArt yang ingin Anda tambahkan ke bentuk lain.
2. Klik bentuk yang ada yang terletak paling dekat dengan tempat Anda ingin menambah bentuk baru.
3. Di bawah Alat SmartArt, pada tab Desain, dalam grup Buat Grafik, klik panah di samping Tambahkan Bentuk.
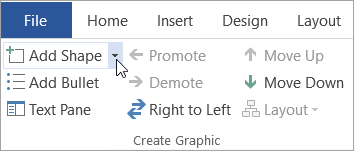
Jika tidak melihat tab Alat SmartArt atau Desain, pastikan grafik SmartArt telah dipilih. Anda mungkin harus mengklik ganda grafik SmartArt untuk membuka tab Desain.
4. Lakukan salah satu hal berikut ini:
- Untuk menyisipkan sebuah bentuk di belakang bentuk yang dipilih, klik Tambahkan Bentuk Setelah.
- Untuk menyisipkan sebuah bentuk di depan bentuk yang dipilih, klik Tambahkan Bentuk Sebelum.
Catatan:
- Untuk menambahkan bentuk dari panel Teks, klik bentuk yang sudah ada, pindahkan kursor di depan atau di belakang teks untuk menambahkan bentuk, lalu tekan ENTER.
- Untuk menghapus bentuk dari grafik SmartArt, klik bentuk yang ingin dihapus, lalu tekan DELETE. Untuk menghapus seluruh grafik SmartArt, klik batas grafik SmartArt, lalu tekan DELETE.
- Untuk menambahkan bentuk seperti balon keterangan atau garis, lihat menambah bentuk
Anda dapat menerapkan variasi warna yang berasal dari warna tema ke bentuk dalam grafik SmartArt.
1. Klik grafik SmartArt Anda.
2. Di bawah Alat SmartArt, pada tab Desain, di dalam grup Gaya SmartArt, klik Ubah Warna.
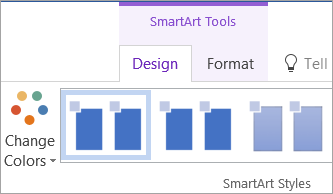
Jika tidak melihat tab Alat SmartArt atau Desain, pastikan grafik SmartArt telah dipilih. Anda mungkin harus mengklik ganda grafik SmartArt untuk membuka tab Desain.
3. Klik variasi warna yang diinginkan.
Menerapkan Gaya SmartArt ke grafik SmartArt
Gaya SmartArt adalah kombinasi dari berbagai efek, seperti gaya garis, kemiringan, atau 3D, yang dapat Anda terapkan pada bentuk dalam grafik SmartArt untuk membuat tampilan yang unik dan profesional.
1. Klik grafik SmartArt Anda.
2. Di bawah Alat SmartArt, pada tab Desain, di grup Gaya SmartArt, klik Gaya SmartArt yang Anda inginkan.
3. Untuk melihat Gaya SmartArt lainnya, klik tombol Lainnya  .
.
 .
.
Cara Membuat Footnote
Footnote adalah catatan kaki dalam dokumen, biasanya dipakai untuk merangkai suatu kata atau kalimat atau pokok bahasan dalam dokumen, untuk memperjelas maksud dokumen atau menerangkan sumbernya.
Langkah – langkah untuk membuat footnote adalah sebagai berikut :
1. Bawalah kursor ketempat tanda footnote akan diletakan.
2. Pilih Menu Insert- Footnote
3. Tentukan pilihan footnote yang anda inginkan :
- Footnote, dokumen footnote akan disimpan setiap akhir halaman
- Endnote, dokumen footnote akan disimpan setiap dokumen
- AutoNumber, jenis footnote dapat berupa angka
- Custom mark, jenis footnote berupa syimbol atau karakter khusus
d. Klik OK
Cara Membuat Komentar Di Ms Word
Untuk menambahkan catatan atau memberi komentar pada Microsoft Word kita bisa menggunakan fitur “Comments” yang tersedia di Microsoft Word. Fitur ini terletak di barisan menu “Review”.

Langkah untuk menambahkan catatan atau memberi komentar pada Microsoft Word adalah sebagai berikut :
- Pilih atau blok kata/kalimat yang akan diberi komentar (catatan)
- Setelah itu klik menu Review
- Pilih “New Comment”
- Lalu ketikkan catatan atau komentar yang ingin diberikan
- Setelah selesai silahkan simpan file tersebutUntuk menampakkan atau pun menyembunyikan komentar silahkan pilih “show Markup” lalu klik “Comments”












Tidak ada komentar:
Posting Komentar