Fungsi logika adalah fungsi yang digunakan untuk menyelesaikan perhitungan-perhitungan yang berhubungan dengan pengambilan keputusan fungsi logika yang digunakan adalah :
Penggunaan IF tunggal / sederhana / sendiri
IF tunggal digunakan untuk menentukan apakah suatu nilai tersebut memenuhi atau tidak
misal jika ada sebuah nilai yang sudah di ketahui dan kita ingin nilai itu memenuhi syarat atau kondisi yang sudah kita tentukan, maka kita cukup menggunakan sebuah rumus excel IF untuk mengetahuinya berikut penulisan rumusnya :
=IF(value_test;value_true;value_false)

Keterangan rumus IF diatas:
- Logical_test untuk kondisi atau syarat yang akan digunakan untuk menentukan apakah nilai tersebut memenuhi atau tidak memenuhi kondisi atau syarat
- Value_true untuk sebuah nilai yang akan dipilih ketika kondisi atau syarat terpenuhi atau benar(TRUE)
- Value_false untuk sebuah nilai yang akan dipilih ketika kondisi atau syarat tidak terpenuhi atau salah(FALSE).
Penggunaan IF majemuk / ganda / bertumpuk
IF majemuk adalah sebuah IF yang dapat digunakan untuk menguji sebuah nilai yang memerlukan banyak syarat atau tahap agar dapat menentukan apakah memenuhi syarat atau tidak
Disini saya memiliki 2 contoh, contoh sederhana dan contoh yang kompleks
Contoh sederhana mencari tau apakah nilai yang di masukkan mendapat nilai A, B, atau C :
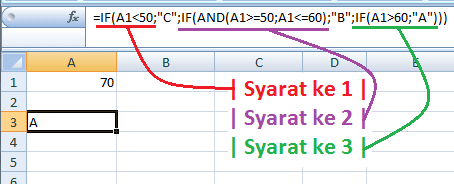
Penjelasan rumus :
Pada gambar terdapat 3 buah syarat dimana
- Syarat ke 1 jika nilai dibawah 50 maka mendapatkan nilai C.
- Syarat ke 2 jika nilai diatas samadengan 50 atau dibawah sama dengan 60 maka mendapatkan nilai B.
- Syarat ke 3 jika nilai diatas 60 maka akan mendapatkan nilai A.
Contoh kompleks nya bagaimana menggunakan IF bercabang, jika saya ingin mengetahui bagaimana cara menentukan tahun itu kabisat atau bukan.
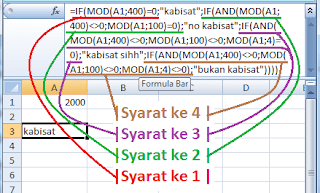
Untuk lebih jelasnya seperti berikut ini:
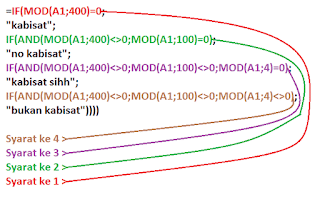
Penjelasan rumus :
- Syarat ke 1 jika tahun habis dibagi 400 maka kabisat
- Syarat ke 2 jika tahun tidak habis dibagi 400 dan habis dibagi 100 maka bukan kabisat
- Syarat ke 3 jika tahun tidak habis dibagi 400 dan tidak habis dibagi 100 dan habis dibagi 4 maka kabisat
- Syarat ke 4 jika tahun tidak habis dibagi 400 dan tidak habis dibagi 100 dan tidak habis dibagi 4 maka bukan kabisat.
Penggunaan IF dengan Aritmatika
IF memerlukan data atau nilai yang sudah diolah agar dapat ditentukan apakah nilai yang sudah diolah tersebut sudah memenuhi atau tidak, untuk melakukannya biasanya memerlukan 3 sampai 4 cell dimana :
- cell 1 digunakan untuk nilai pertama
- cell 2 digunakan untuk nilai kedua
- cell 3 digunakan untuk menghitung antara cell 1 dengan cell 2
- cell 4 digunakan IF untuk menentukan dari cell 3
anda dapat menyingkatnya menjadi 2 sampai 3 cell dimana :
- cell 1 digunakan untuk nilai pertama
- cell 2 digunakan untuk nilai kedua
- cell 3 digunakan untuk IF.
Penggunaan IF dengan Kalimat
Tidak semua IF harus membandingkan angka, IF juga bisa digunakan untuk membandingkan huruf, berikut cara penulisan rumusnya :

perlu diingat jika menggunakan huruf pada Rumus Fungsi IF harus menggunakan tanda ” ” (kutip).
Penggunaan IF dengan LEFT , RIGHT , MIDLE
rumus IF juga dapat mengambil beberapa huruf dari sebuah kata, misal jika mahasiswa memiliki kode 14xxxxxxx maka akan diambil hanya angka 14 yang mewakili mahasiswa masuk pada tahun 2014 atau jika ada kode pengiriman barang seperti regxxxxx maka akan diambil kata reg yang mewakili kata “reguler”
fungsi if dapat mengambil sebagian kata baik di kiri, tengah, kanan dimana terdapat kode unik yang dapat di baca
rumus fungsi IF LEFT
mengambil huruf yang ada disebelah paling kiri dari sebuah kata :
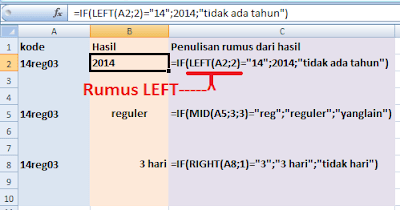
Penjelasan rumus :
- =if(left(a2;2)=”14″;2014;”tidak ada tahun”)
- Rumus =if( sebagai awal bagian rumus if
- Left(a2;2) berfungsi sebagai rumus yang digunakan untuk mengambil huruf yang paling kiri dalam sebuah kata, a2 adalah letak cell yang diambil hurufnya, 2 adalah banyaknya huruf yang diambil
- Bagian =”14″ adalah sebuah test apakah hasil dari Rumus Fungsi LEFT sama dengan kata 14 (dalam hall ini angka 14 tetap dianggap sebagai huruf bukan angka jadi dalam penulisan rumusnya tetap menggunakan tanda kutip( ” ” ) untuk lebih jelasnya shilahkan lihat disini )
- Bagian ;2014 jika hasil dari Rumus Fungsi LEFT sama dengan kata 14 atau jika hasil bernilai true(benar)
- Bagian ;”tidak ada tahun” jika hasil dari Rumus Fungsi LEFT tidak sama dengan kata 14 atau jika hasil bernilai false(salah).
Rumus fungsi IF MID
mengambil dari huruf yang berada ditengah kata :
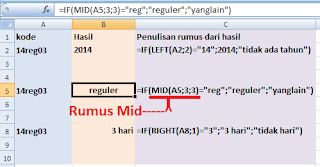
Penjelasan rumus :
=if(mid(a5;3;3)=”reg”;”reguler”;”yanglain”)
- Rumus excel =if( sebagai awal bagian rumus if
- Mid(a5;3;3) berfungsi sebagai rumus yang digunakan untuk mengambil huruf yang berada ditengah dalam sebuah kata, a5 adalah letak cell yang diambil hurufnya, 3 pertama adalah pada huruf keberapa huruf akan diambil, 3 kedua adalah banyak huruf yang akan diambil
- Bagian =”reg” adalah sebuah value yang akan digunakan untuk mengetahui apakah hasil dari Rumus Fungsi MID sama dengan kata reg
- Bagian ;”reguler” dipilih jika hasil Rumus Fungsi MID adalah reg maka akan tertulis “reguler” atau jika hasil bernilai true(benar)
- Bagian ;”yanglain” dipilih jika hasil Rumus Fungsi MID bukan reg maka akan tertulis “yanglain” atau jika hasil bernilai false(salah).
Rumus fungsi IF right
mengambil dari huruf yang ada di sebelah paling kanan dari sebuah kata
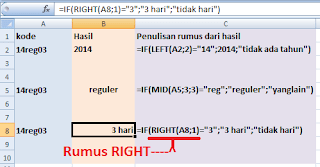
Penjemasan Rumus :
=if(right(a8;1)=”3″;”3 hari”;”tidak hari”)
- Bagian =if( adalah awal penulisan rumus fungsi IF
- Right(a8;1) berfungsi sebagai rumus yang digunakan untuk mengambil huruf pada bagian paling kanan dari sebuah kata, a8 adalah letak referensi kata yang diambil katanya, 1 adalah banyaknya huruf yang diambil dimulai dari paling kanan
- Bagian =”3″ adalah sebuah tester apakah hasil dari Rumus Fungsi RIGHT sama dengan kata 3 (dalam hall ini angka 3 dibaca sebagai huruf bukanlahh angka oleh karena itu digunakan tanda kuti ( ” ” untuk lebih jelasnya silahkan liat disini )
- Bagian ;”3 hari” adalah sebagai value_true, dipilih jika hasil dari Rumus Fungsi RIGHT sama dengan 3 maka akan tertulis 3 hari
- Bagian ;”tidak hari” adlah sebagai value_false, dipilih jika hasil dari Rumus Fungsi Right tidak sama dengan 3 maka akan tertulis “tidak hari”.
















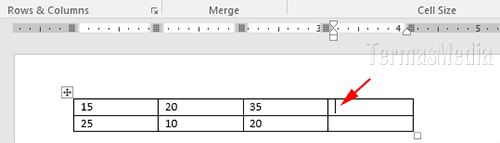

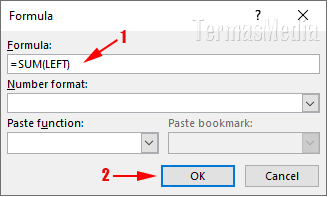





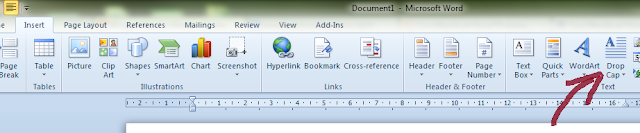
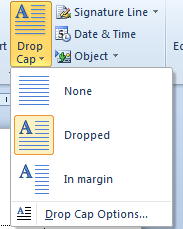

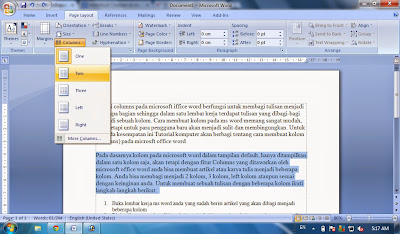
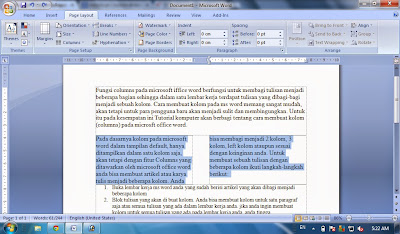
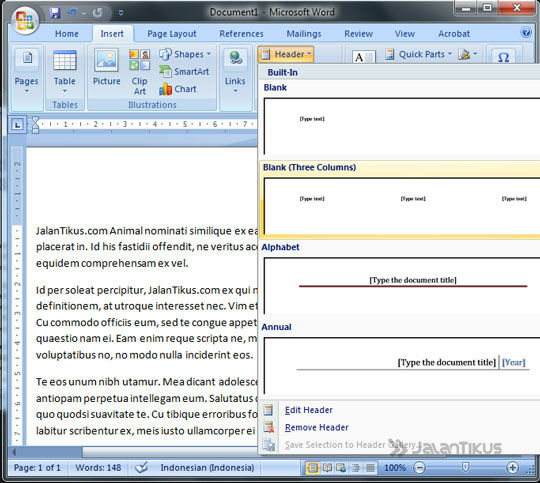
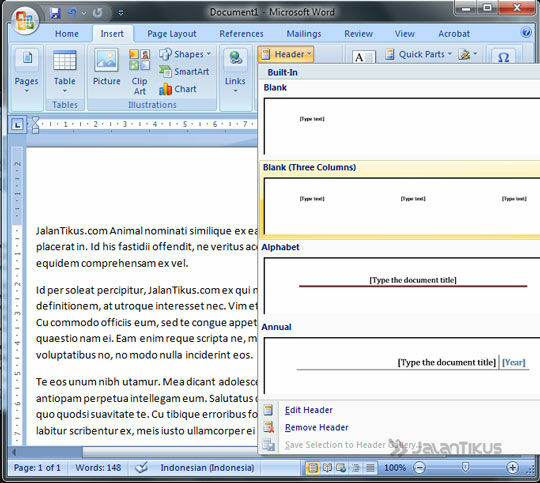
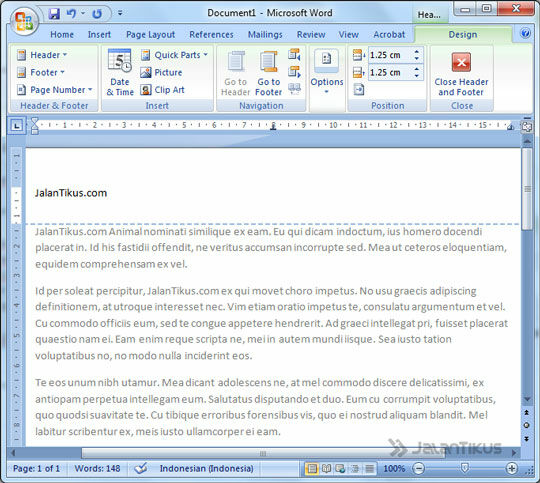
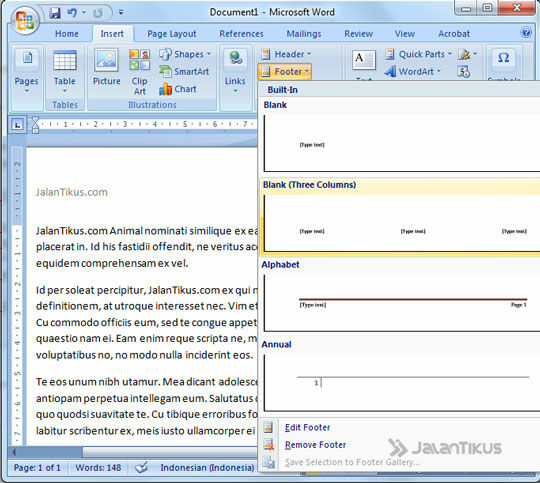
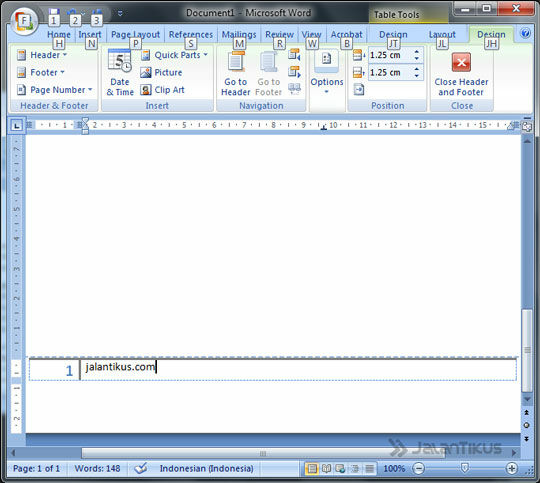











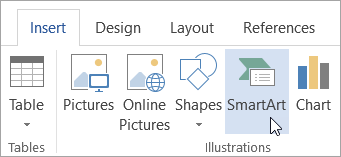
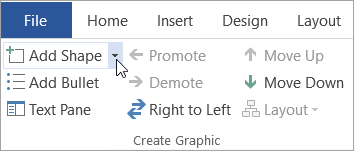
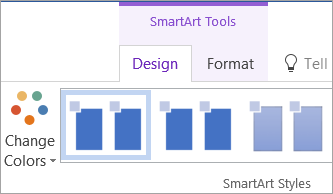
 .
.





